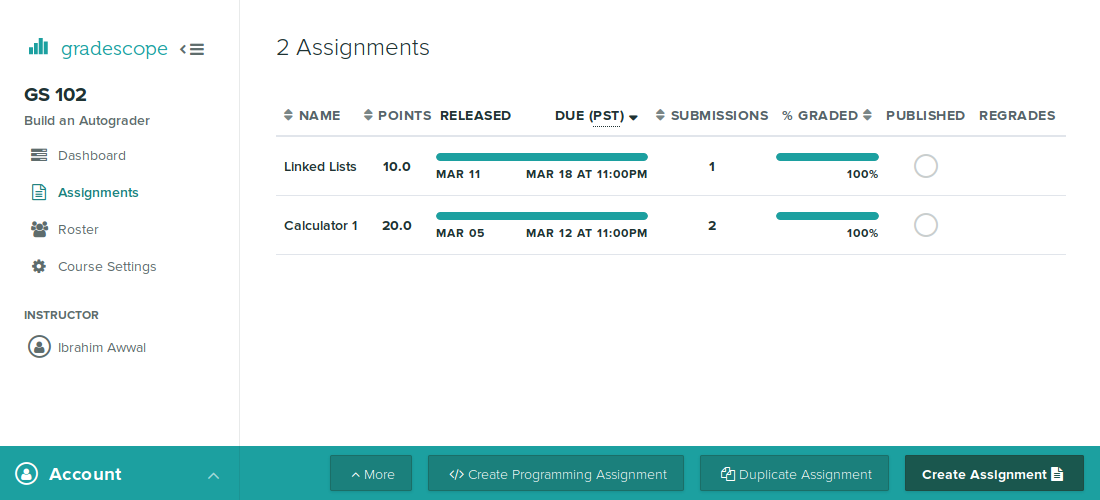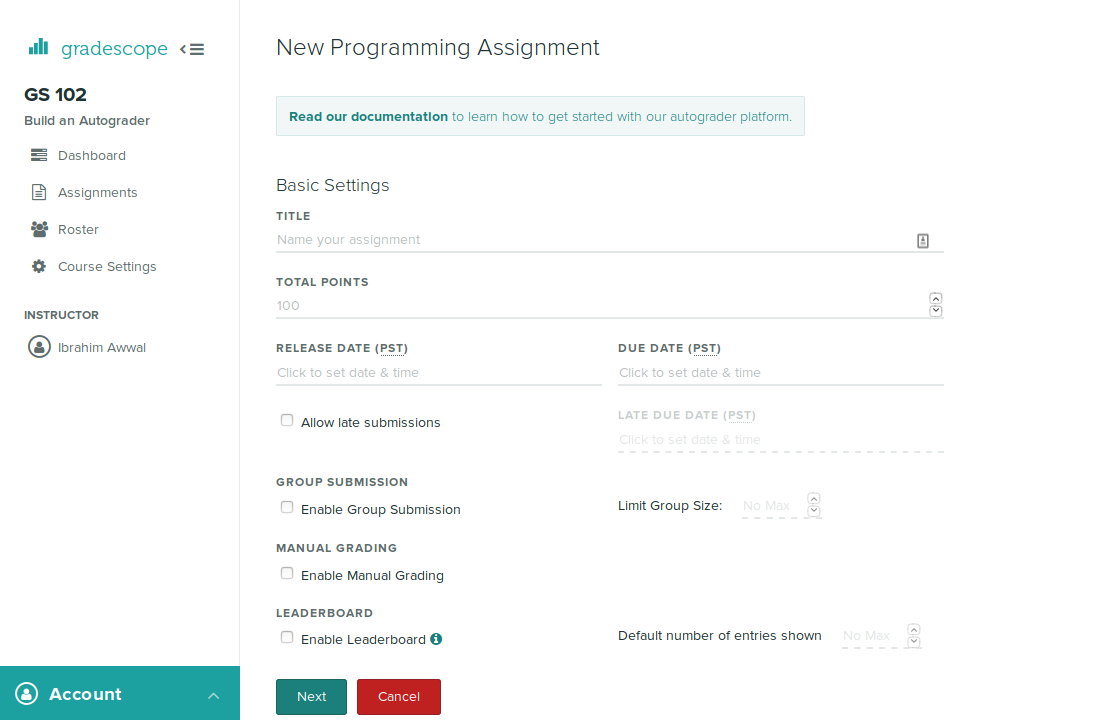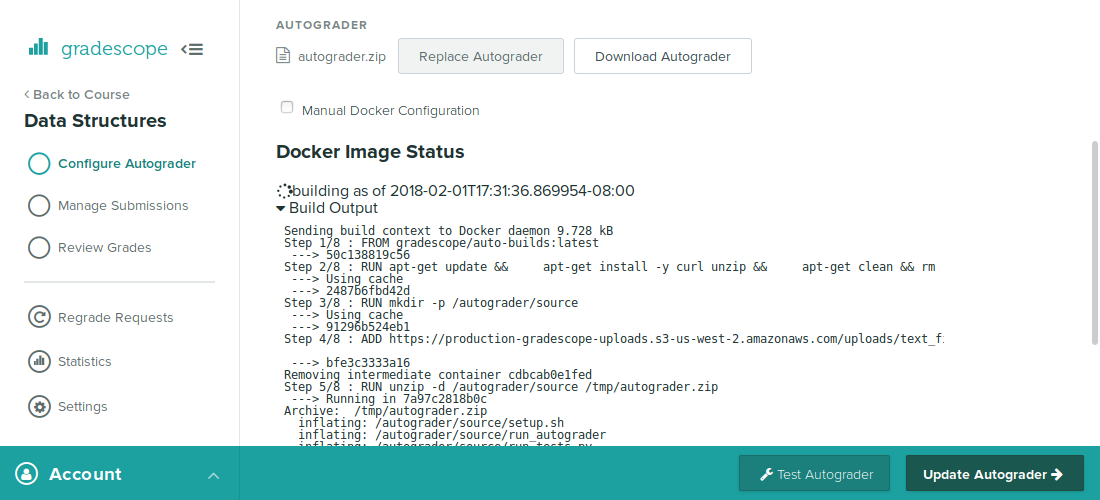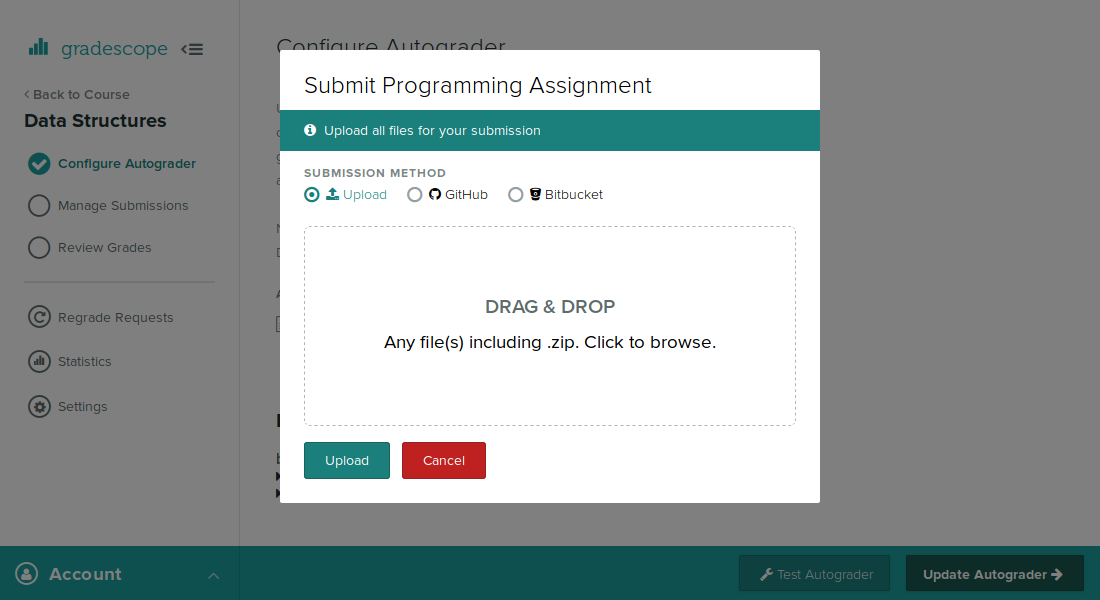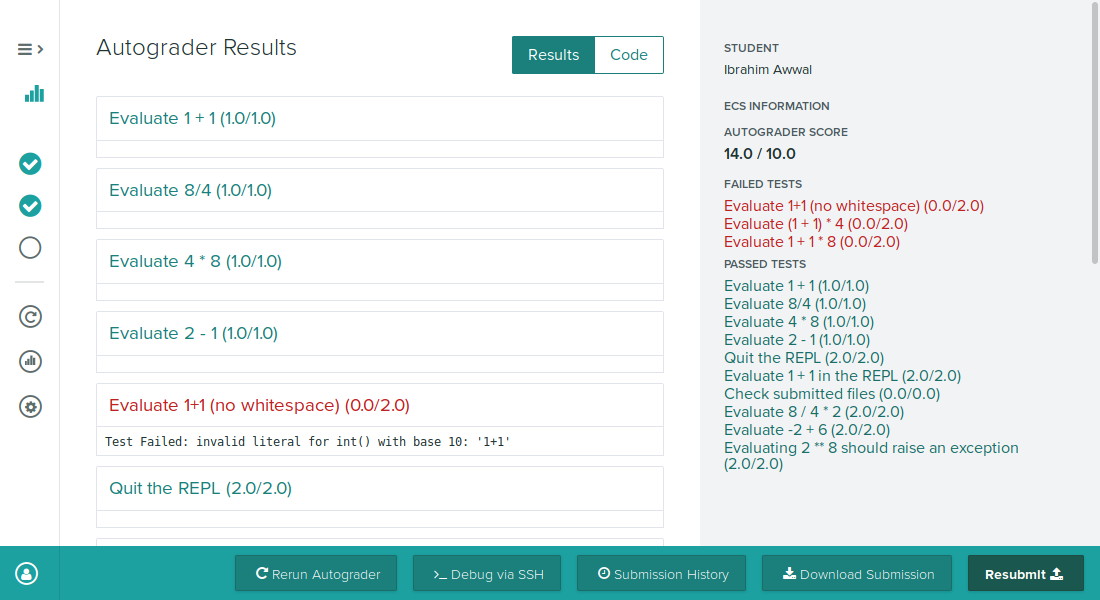Getting Started
Video Walkthrough
If you'd like to watch a video walkthrough of the programming assignment and code autograder setup process, please see our Gradescope for Programming Assignments webinar.
Pre-requisites
If you haven't made an account on Gradescope, sign up as an instructor at Gradescope.com.
Programming assignments are part of Gradescope Complete, so you'll need to either upgrade your course, or request trial access to the feature by emailing help@gradescope.com.
You'll need to have a course set up, so create one if you don't have one.
Setting Up Your Assignment
Navigate to the assignments tab on your course, and click on "Create Programming Assignment" in the bottom bar.
You'll be asked for some basic details about your assignment. Choose the appropriate options and continue.
Next you'll be asked to upload your autograder. Upload a zip file meeting the required specifications, select the base image you would like to build the autograder with, and press "Update Autograder."
The page will reload and show you the Docker build output as it sets up your image.
Once the Docker image finishes building, you can click "Test Autograder" to submit to the autograder yourself. You can use this to debug the output of your autograder, and make sure everything is set up correctly. You'll want to make sure your autograder is stable before allowing students to submit.
Once the release date arrives, students will be allowed to submit their homework. They'll receive feedback as soon as the autograder finishes running. You can control what feedback they receive in the output file format. They'll see a list of test cases that they've passed and failed, and any output you provide.
Note that the autograder is run automatically only on new submissions. If you update the autograder for the assignment and want to run the new autograder on an existing submission, or if you'd like to rerun the autograder on a submission, you can do so manually by clicking on "Rerun Autograder".
You can rerun the autograder for all submissions by clicking on "Regrade All Submissions" on the Manage Submissions page.